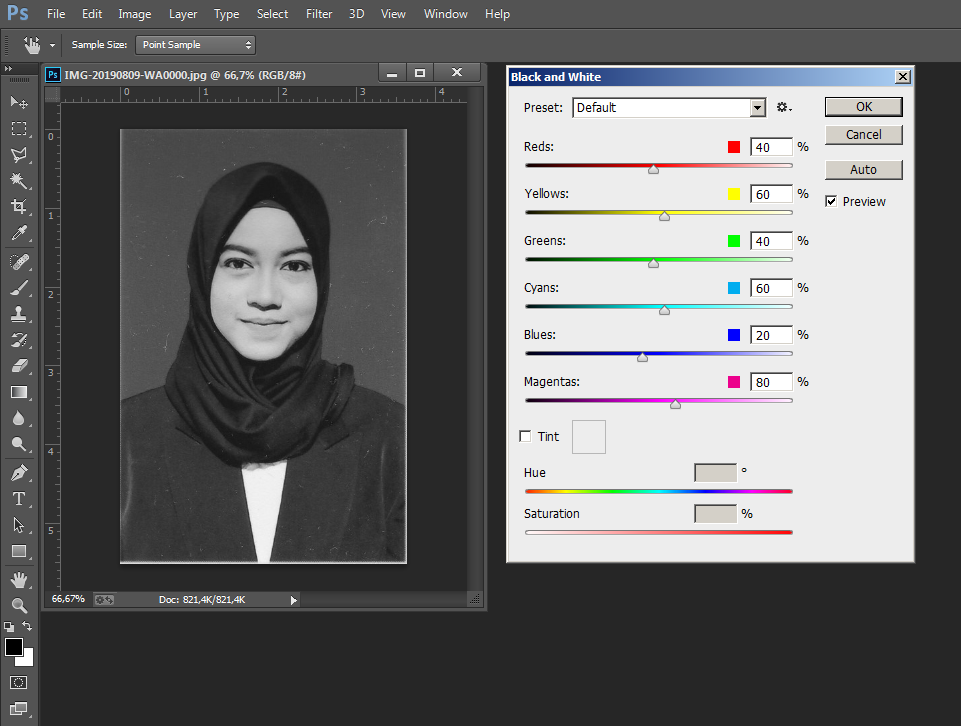Saat ini, emoji telah menjadi bagian tak terpisahkan dari komunikasi online. Mereka memungkinkan kita untuk mengekspresikan perasaan, emosi, dan bahkan situasi dalam bentuk gambar kecil yang lucu. Dalam artikel ini, kami akan memberikan panduan lengkap tentang cara menggunakan emoji di laptop. Baik Anda seorang pengguna baru atau yang sudah berpengalaman, artikel ini akan memberikan semua informasi yang Anda butuhkan untuk menghasilkan pesan yang lebih menarik dan ekspresif.
Sebelum kita mulai, penting untuk diketahui bahwa cara menggunakan emoji di laptop dapat bervariasi tergantung pada sistem operasi yang Anda gunakan. Artikel ini akan mencakup metode yang kompatibel dengan Windows, MacOS, dan Linux. Jadi, tidak peduli laptop apa yang Anda miliki, Anda akan dapat menikmati penggunaan emoji yang mudah dan menyenangkan.
Menggunakan Emoji Keyboard Bawaan
Bagian pertama dari panduan ini akan mengajarkan Anda cara menggunakan emoji keyboard bawaan yang telah disediakan oleh sistem operasi. Emoji keyboard bawaan adalah cara termudah dan paling umum digunakan untuk mengakses emoji di laptop. Berikut adalah langkah-langkah menggunakan emoji keyboard bawaan di Windows, MacOS, dan Linux:
Windows
1. Buka aplikasi atau tempat di mana Anda ingin menggunakan emoji, seperti Microsoft Word, Notepad, atau browser.
2. Pastikan Anda memiliki keyboard yang mendukung emoji. Jika tidak, Anda dapat mengaktifkan emoji keyboard virtual dengan menekan tombol Windows + titik (.) secara bersamaan.
3. Ketika keyboard emoji muncul, Anda dapat mengklik emoji yang ingin Anda gunakan atau menggunakan tombol panah untuk menjelajah emoji lebih lanjut.
4. Setelah Anda memilih emoji, itu akan muncul di tempat pengetikan Anda, seperti teks atau kolom input.
5. Selamat! Anda telah berhasil menggunakan emoji di Windows laptop Anda.
MacOS
1. Buka aplikasi atau tempat di mana Anda ingin menggunakan emoji, seperti Pages, Notes, atau browser.
2. Pastikan Anda memiliki keyboard yang mendukung emoji. Jika tidak, Anda dapat mengaktifkan emoji keyboard virtual dengan menekan tombol Control + Command + spasi secara bersamaan.
3. Ketika keyboard emoji muncul, Anda dapat mengklik emoji yang ingin Anda gunakan atau menggunakan kotak pencarian untuk mencari emoji tertentu.
4. Setelah Anda memilih emoji, itu akan muncul di tempat pengetikan Anda, seperti teks atau kolom input.
5. Selamat! Anda telah berhasil menggunakan emoji di MacBook Anda.
Linux
1. Buka aplikasi atau tempat di mana Anda ingin menggunakan emoji, seperti LibreOffice, Text Editor, atau browser.
2. Pastikan Anda memiliki keyboard yang mendukung emoji. Jika tidak, Anda dapat mengaktifkan emoji keyboard virtual dengan menginstal paket emoji seperti “ibus-m17n” atau “ibus-uniemoji”.
3. Setelah mengaktifkan emoji keyboard virtual, Anda dapat mengklik ikon keyboard di panel atas untuk membuka keyboard emoji.
4. Ketika keyboard emoji muncul, Anda dapat mengklik emoji yang ingin Anda gunakan atau menggunakan kategori emoji untuk menelusuri lebih lanjut.
5. Setelah Anda memilih emoji, itu akan muncul di tempat pengetikan Anda, seperti teks atau kolom input.
6. Selamat! Anda telah berhasil menggunakan emoji di laptop Linux Anda.
Emoji keyboard bawaan adalah cara termudah dan paling umum digunakan untuk mengakses emoji di laptop. Namun, ada juga metode lain yang dapat Anda gunakan untuk menambahkan emoji ke pesan Anda.
Menggunakan Emoji melalui Shortcut Teks
Shortcut teks adalah cara cepat dan efisien untuk menggunakan emoji di laptop Anda. Dalam sesi ini, kami akan memberikan daftar shortcut teks yang paling umum digunakan untuk emoji tertentu, serta cara menggunakannya di berbagai aplikasi dan platform.
Shortcut Teks Emoji Umum
Berikut adalah beberapa shortcut teks yang umum digunakan untuk emoji tertentu:
– 🙂 atau 🙂 : Emoji senyum
– 🙁 atau 🙁 : Emoji sedih
– 😉 atau 😉 : Emoji wink
– 😀 atau 😀 : Emoji tawa
– 😛 atau 😛 : Emoji menjulurkan lidah
– <3 : Emoji hati
– <3 :) atau <3 :-) : Emoji wajah senyum dengan hati
– :/ atau :-/ : Emoji bingung
– 😉 atau 😉 : Emoji wink
– 😮 atau 😮 : Emoji terkejut
– :* atau :-* : Emoji ciuman
– 😐 atau 😐 : Emoji datar
– XD atau xD : Emoji tertawa lepas
– :’) atau :’-( : Emoji menangis bahagia/sedih
– :’D atau :’D : Emoji tertawa sampai menangis
– :/ atau :-/ : Emoji bingung
– 😐 atau 😐 : Emoji datar
– >:( atau >:-( : Emoji marah
– :’) atau :’-( : Emoji menangis bahagia/sedih
– :’D atau :’D : Emoji tertawa sampai menangis
– :/ atau :-/ : Emoji bingung
– >:( atau >:-( : Emoji marah
– -_- : Emoji bosan
– :3 : Emoji kucing
Setiap aplikasi atau platform mungkin memiliki cara yang sedikit berbeda untuk menggunakan shortcut teks emoji. Berikut adalah beberapa contoh penggunaan shortcut teks emoji di beberapa aplikasi dan platform populer:
Penggunaan Shortcut Teks Emoji di Microsoft Word
1. Buka Microsoft Word dan buat dokumen baru.
2. Ketikkan shortcut teks emoji yang ingin Anda gunakan, seperti “:)” untuk emoji senyum.
3. Saat Anda mengetikkan shortcut teks, Microsoft Word akan secara otomatis menggantinya dengan emoji yang sesuai.
4. Anda juga dapat menggunakan kombinasi tombol seperti “Ctrl + ;” untuk memunculkan menu emoji dan memilih emoji yang Anda inginkan.
5. Selamat! Anda telah berhasil menggunakan shortcut teks emoji di Microsoft Word.
Penggunaan Shortcut Teks Emoji di WhatsApp
1. Buka aplikasi WhatsApp di laptop Anda.
2. Buka chat dengan teman atau kelompok yang ingin Anda kirim pesan emoji.
3. Ketikkan shortcut teks emoji yang ingin Anda gunakan, seperti “:)” untuk emoji senyum.
4. Saat Anda mengetikkan shortcut teks, WhatsApp akan secara otomatis menggantinya dengan emoji yang sesuai.
5. Anda juga dapat menggunakan emoji picker dengan mengeklik ikon emoji di sebelah kotak input teks.
6. Selamat! Anda telah berhasil menggunakan shortcut teks emoji di WhatsApp.
Penggunaan Shortcut Teks Emoji di Facebook
1. Buka aplikasi Facebook di laptop Anda atau akses situs web Facebook melalui browser.
2. Buka postingan, komentar, atau pesan di mana Anda ingin menggunakan emoji.
3. Ketikkan shortcut teks emoji yang ingin Anda gunakan, seperti “:)” untuk emoji senyum.
4. Saat Anda mengetikkan shortcut teks, Facebook akan secara otomatis menggantinya dengan emoji yang sesuai.
5. Anda juga dapat menggunakan emoji picker dengan mengeklik ikon emoji di sebelah kotak input teks.
6. Selamat! Anda telah berhasil menggunakan shortcut teks emoji di Facebook.
Shortcut teks adalah cara cepat dan efisien untuk menggunakan emoji di laptop Anda. Dengan mengingat beberapa shortcut teks yang umum digunakan, Anda dapat dengan mudah menambahkan emoji ke pesan Anda dan mengekspresikan perasaan dan emosi Anda dengan lebih baik
Menambahkan Emoji di Dokumen dan Presentasi
Apakah Anda ingin menambahkan sentuhan kreatif ke dokumen atau presentasi Anda? Sesi ini akan membahas cara menambahkan emoji di berbagai aplikasi produktivitas, seperti Microsoft Word, PowerPoint, Google Docs, dan Google Slides. Kami akan memberikan langkah-langkah terperinci dan juga tips untuk mengintegrasikan emoji dengan baik dalam konten Anda.
Menambahkan Emoji di Microsoft Word
Microsoft Word adalah salah satu aplikasi pengolah kata paling populer yang digunakan untuk membuat dokumen. Jika Anda ingin menambahkan emoji ke dokumen Word Anda, ikuti langkah-langkah di bawah ini:
1. Buka Microsoft Word dan buka dokumen yang ingin Anda tambahkan emoji.
2. Pastikan kursor Anda berada di posisi di mana Anda ingin menambahkan emoji.
3. Klik tab “Insert” di menu atas dan temukan grup “Symbols”.
4. Klik ikon “Symbol” dan pilih “More Symbols” untuk membuka jendela “Symbol”.
5. Di jendela “Symbol”, pilih “Emoji” dari menu drop-down “Subset”.
6. Sekarang Anda dapat menjelajahi berbagai kategori emoji dan memilih emoji yang ingin Anda gunakan.
7. Setelah Anda memilih emoji, klik “Insert” untuk menambahkannya ke dokumen Anda.
8. Anda juga dapat menggunakan shortcut teks emoji yang telah kami jelaskan sebelumnya untuk menambahkan emoji dengan cepat.
9. Selamat! Anda telah berhasil menambahkan emoji ke dokumen Word Anda.
Menambahkan Emoji di PowerPoint
PowerPoint adalah aplikasi yang sering digunakan untuk membuat presentasi yang menarik dan interaktif. Jika Anda ingin menambahkan emoji ke slide PowerPoint Anda, ikuti langkah-langkah di bawah ini:
1. Buka PowerPoint dan buka presentasi yang ingin Anda tambahkan emoji.
2. Pindahkan ke slide di mana Anda ingin menambahkan emoji.
3. Klik tab “Insert” di menu atas dan temukan grup “Symbols”.
4. Klik ikon “Symbol” dan pilih “More Symbols” untuk membuka jendela “Symbol”.
5. Di jendela “Symbol”, pilih “Emoji” dari menu drop-down “Subset”.
6. Sekarang Anda dapat menjelajahi berbagai kategori emoji dan memilih emoji yang ingin Anda gunakan.
7. Setelah Anda memilih emoji, klik “Insert” untuk menambahkannya ke slide Anda.
8. Anda juga dapat menggunakan shortcut teks emoji yang telah kami jelaskan sebelumnya untuk menambahkan emoji dengan cepat.
9. Pastikan untuk menyesuaikan ukuran dan penempatan emoji agar sesuai dengan desain slide Anda.
10. Selamat! Anda telah berhasil menambahkan emoji ke slide PowerPoint Anda.
Menambahkan Emoji di Google Docs
Google Docs adalah aplikasi pengolahan kata online yang memungkinkan Anda untuk berkolaborasi dengan orang lain secara real-time. Jika Anda ingin menambahkan emoji ke dokumen Google Docs Anda, ikuti langkah-langkah di bawah ini:
1. Buka Google Docs dan buka dokumen yang ingin Anda tambahkan emoji.
2. Pastikan kursor Anda berada di posisi di mana Anda ingin menambahkan emoji.
3. Klik tab “Insert” di menu atas dan arahkan kursor Anda ke “Special characters”.
4. Pilih “Emoji” dari menu drop-down “Special characters”.
5. Sekarang Anda dapat menjelajahi berbagai kategori emoji dan memilih emoji yang ingin Anda gunakan.
6. Setelah Anda memilih emoji, klik “Insert” untuk menambahkannya ke dokumen Anda.
7. Anda juga dapat menggunakan shortcut teks emoji yang telah kami jelaskan sebelumnya untuk menambahkan emoji dengan cepat.
8. Selamat! Anda telah berhasil menambahkan emoji ke dokumen Google Docs Anda.
Menambahkan Emoji di Google Slides
Google Slides adalah aplikasi presentasi online yang memungkinkan Anda untuk membuat dan berbagi presentasi dengan mudah. Jika Anda ingin menambahkan emoji ke slide Google Slides Anda, ikuti langkah-langkah di bawah ini:
1. Buka Google Slides dan buka presentasi yang ingin Anda tambahkan emoji.
2. Pindahkan ke slide di mana Anda ingin menambahkan emoji.
3. Klik tab “Insert” di menu atas dan arahkan kursor Anda ke “Special characters”.
4. Pilih “Emoji” dari menu drop-down “Special characters”.
5. Sekarang Anda dapat menjelajahi berbagai kategori emoji dan memilih emoji yang ingin Anda gunakan.
6. Setelah Anda memilih emoji, klik “Insert” untuk menambahkannya ke slide Anda.
7. Anda juga dapat menggunakan shortcut teks emoji yang telah kami jelaskan sebelumnya untuk menambahkan emoji dengan cepat.
8. Pastikan untuk menyesuaikan ukuran dan penempatan emoji agar sesuai dengan desain slide Anda.
9. Selamat! Anda telah berhasil menambahkan emoji ke slide Google Slides Anda.
Dengan menambahkan emoji ke dokumen dan presentasi Anda, Anda dapat membuat konten yang lebih menarik, ekspresif, dan menarik perhatian audiens Anda. Namun, pastikan untuk menggunakan emoji dengan bijak dan sesuai dengan konteks yang tepat.
Menggunakan Emoji di Browser
Jika Anda sering menggunakan emoji saat browsing, artikel ini akan memberikan tips dan trik tentang cara menggunakan emoji di berbagai browser populer, seperti Google Chrome, Mozilla Firefox, dan Safari. Kami juga akan membahas bagaimana menggunakan emoji di kotak pencarian dan formulir online.
Menggunakan Emoji di Google Chrome
Google Chrome adalah browser web yang paling banyak digunakan di dunia. Jika Anda ingin menggunakan emoji saat browsing dengan Chrome, ikuti langkah-langkah di bawah ini:
1. Buka Google Chrome dan buka situs web di mana Anda ingin menggunakan emoji.
2. Pastikan Anda memiliki keyboard yang mendukung emoji. Jika tidak, Anda dapat mengaktifkan emoji keyboard virtual dengan mengklik kanan pada kotak teks dan memilih opsi “Emoji & Simbol”.
3. Ketika keyboard emoji muncul, Anda dapat mengklik emoji yang ingin Anda gunakan atau menggunakan tombol panah untuk menjelajah emoji lebih lanjut.
4. Setelah Anda memilih emoji, itu akan muncul di kotak teks atau formulir di situs web yang Anda gunakan.
5. Selamat! Anda telah berhasil menggunakan emoji di Google Chrome.
Menggunakan Emoji di Mozilla Firefox
Mozilla Firefox adalah browser web open-source yang populer di kalangan pengguna internet. Jika Anda ingin menggunakan emoji saat browsing dengan Firefox, ikuti langkah-langkah di bawah ini:
1. Buka Mozilla Firefox dan buka situs web di mana Anda ingin menggunakan emoji.
2. Pastikan Anda memiliki keyboard yang mendukung emoji. Jika tidak, Anda dapat mengaktifkan emoji keyboard virtual dengan mengklik kanan pada kotak teks dan memilih opsi “Emoji & Simbol”.
3. Ketika keyboard emoji muncul, Anda dapat mengklik emoji yang ingin Anda gunakan atau menggunakan tombol panah untuk menjelajah emoji lebih lanjut.
4. Setelah Anda memilih emoji, itu akan muncul di kotak teks atau formulir di situs web yang Anda gunakan.
5. Selamat! Anda telah berhasil menggunakan emoji di Mozilla Firefox.
Menggunakan Emoji di Safari
Safari adalah browser web bawaan pada perangkat Apple, seperti MacBook dan iPhone. Jika Anda ingin menggunakan emoji saat browsing dengan Safari, ikuti langkah-langkah di bawah ini:
1. Buka Safari dan buka situs web di mana Anda ingin menggunakan emoji.
2. Pastikan Anda memiliki keyboard yang mendukung emoji. Jika tidak, Anda dapat mengaktifkan emoji keyboard virtual dengan membuka “Preferences” di menu Safari, pindah ke tab “Keyboard”, dan centang opsi “Show Keyboard & Character Viewers in menu bar”.
3. Di menu bar,klik ikon keyboard di pojok kanan atas dan pilih “Show Emoji & Symbols” untuk membuka keyboard emoji.
4. Ketika keyboard emoji muncul, Anda dapat menjelajahi berbagai kategori emoji dan memilih emoji yang ingin Anda gunakan.
5. Setelah Anda memilih emoji, itu akan muncul di kotak teks atau formulir di situs web yang Anda gunakan.
6. Selamat! Anda telah berhasil menggunakan emoji di Safari
Menggunakan Emoji di Kotak Pencarian dan Formulir Online
Selain menggunakan emoji saat browsing, Anda juga dapat menggunakan emoji di kotak pencarian dan formulir online. Berikut adalah langkah-langkah untuk menggunakan emoji di kotak pencarian dan formulir:
1. Buka situs web atau aplikasi yang memiliki kotak pencarian atau formulir.
2. Pastikan Anda memiliki keyboard yang mendukung emoji. Jika tidak, Anda dapat mengaktifkan emoji keyboard virtual seperti yang telah dijelaskan sebelumnya.
3. Klik atau pilih kotak pencarian atau formulir di situs web atau aplikasi yang Anda gunakan.
4. Ketika keyboard emoji muncul, Anda dapat mengklik emoji yang ingin Anda gunakan atau menggunakan tombol panah untuk menjelajah emoji lebih lanjut.
5. Setelah Anda memilih emoji, itu akan muncul di kotak pencarian atau formulir.
6. Lanjutkan dengan memasukkan teks atau data lain yang diperlukan di kotak pencarian atau formulir.
7. Selamat! Anda telah berhasil menggunakan emoji di kotak pencarian atau formulir online.
Dengan menggunakan emoji di browser, Anda dapat menambahkan sentuhan ekspresif dan kreatif dalam komunikasi dan interaksi online Anda. Pastikan untuk menggunakan emoji dengan bijak dan sesuai dengan konteks yang tepat.
Menggunakan Emoji di Aplikasi Chat dan Media Sosial
Emoji adalah elemen penting dalam komunikasi online melalui aplikasi chat dan media sosial. Kami akan membahas cara menggunakan emoji di aplikasi seperti WhatsApp, Facebook Messenger, Instagram, dan Twitter. Kami juga akan memberikan tips untuk menemukan emoji yang tepat untuk mengungkapkan perasaan dan emosi Anda.
Menggunakan Emoji di WhatsApp
WhatsApp merupakan salah satu aplikasi chat paling populer di dunia, dan emoji digunakan secara luas dalam percakapan sehari-hari. Berikut adalah cara menggunakan emoji di WhatsApp:
1. Buka aplikasi WhatsApp di smartphone Anda.
2. Buka chat dengan kontak yang ingin Anda kirim pesan emoji.
3. Ketuk ikon smiley di sebelah kotak input teks untuk membuka panel emoji.
4. Sekarang Anda dapat menjelajahi berbagai kategori emoji dan memilih emoji yang ingin Anda gunakan.
5. Ketuk emoji yang ingin Anda gunakan, atau gunakan kotak pencarian untuk mencari emoji tertentu.
6. Setelah Anda memilih emoji, itu akan muncul di kotak input teks.
7. Anda juga dapat mengirim emoji dengan menggunakan shortcut teks emoji yang telah kami jelaskan sebelumnya.
8. Selamat! Anda telah berhasil menggunakan emoji di WhatsApp.
Menggunakan Emoji di Facebook Messenger
Facebook Messenger adalah aplikasi chat yang terintegrasi dengan platform Facebook, dan emoji juga digunakan secara luas di dalamnya. Berikut adalah cara menggunakan emoji di Facebook Messenger:
1. Buka aplikasi Facebook Messenger di smartphone Anda.
2. Buka chat dengan kontak yang ingin Anda kirim pesan emoji.
3. Ketuk ikon smiley di sebelah kotak input teks untuk membuka panel emoji.
4. Sekarang Anda dapat menjelajahi berbagai kategori emoji dan memilih emoji yang ingin Anda gunakan.
5. Ketuk emoji yang ingin Anda gunakan, atau gunakan kotak pencarian untuk mencari emoji tertentu.
6. Setelah Anda memilih emoji, itu akan muncul di kotak input teks.
7. Anda juga dapat mengirim emoji dengan menggunakan shortcut teks emoji yang telah kami jelaskan sebelumnya.
8. Selamat! Anda telah berhasil menggunakan emoji di Facebook Messenger.
Menggunakan Emoji di Instagram
Instagram adalah platform media sosial yang populer untuk berbagi foto dan video, dan emoji digunakan secara luas dalam caption dan komentar. Berikut adalah cara menggunakan emoji di Instagram:
1. Buka aplikasi Instagram di smartphone Anda.
2. Buka postingan yang ingin Anda tambahkan emoji dalam caption atau komentar.
3. Ketuk ikon komentar atau kotak caption untuk membuka keyboard.
4. Ketuk ikon smiley di keyboard untuk membuka panel emoji.
5. Sekarang Anda dapat menjelajahi berbagai kategori emoji dan memilih emoji yang ingin Anda gunakan.
6. Ketuk emoji yang ingin Anda gunakan, atau gunakan kotak pencarian untuk mencari emoji tertentu.
7. Setelah Anda memilih emoji, itu akan muncul di kotak caption atau komentar.
8. Anda juga dapat mengirim emoji dengan menggunakan shortcut teks emoji yang telah kami jelaskan sebelumnya.
9. Selamat! Anda telah berhasil menggunakan emoji di Instagram.
Menggunakan Emoji di Twitter
Twitter adalah platform media sosial yang populer untuk berbagi pemikiran, berita, dan informasi singkat. Emoji juga digunakan secara luas dalam tweet. Berikut adalah cara menggunakan emoji di Twitter:
1. Buka aplikasi Twitter di smartphone Anda atau akses situs web Twitter melalui browser.
2. Buka kotak input tweet di mana Anda ingin menambahkan emoji.
3. Ketuk ikon smiley di keyboard untuk membuka panel emoji.
4. Sekarang Anda dapat menjelajahi berbagai kategori emoji dan memilih emoji yang ingin Anda gunakan.
5. Ketuk emoji yang ingin Anda gunakan, atau gunakan kotak pencarian untuk mencari emoji tertentu.
6. Setelah Anda memilih emoji, itu akan muncul di kotak input tweet.
7. Anda juga dapat mengirim emoji dengan menggunakan shortcut teks emoji yang telah kami jelaskan sebelumnya.
8. Selamat! Anda telah berhasil menggunakan emoji di Twitter.
Dengan menggunakan emoji di aplikasi chat dan media sosial, Anda dapat menambahkan ekspresi dan emosi yang lebih dalam dalam komunikasi online Anda. Namun, ingatlah untuk menggunakan emoji dengan bijak dan sesuai dengan konteks yang tepat.
Menggunakan Emoji dalam Email
Jika Anda ingin membuat email Anda lebih berwarna dan menarik, emoji dapat menjadi pilihan yang sempurna. Kami akan memberikan panduan langkah demi langkah tentang cara menambahkan emoji ke email Anda di berbagai klien email, termasuk Gmail, Outlook, dan Apple Mail.
Menambahkan Emoji di Gmail
Gmail adalah salah satu klien email paling populer yang digunakan oleh banyak orang. Jika Anda ingin menambahkan emoji ke email Gmail Anda, ikuti langkah-langkah di bawah ini:
1. Buka Gmail di browser dan buat email baru atau balas email yang ada.
2. Pastikan kursor Anda berada di posisi di mana Anda ingin menambahkan emoji.
3. Klik ikon smiley di sebelah kotak input teks untuk membuka panel emoji.
4. Sekarang Anda dapat menjelajahi berbagai kategori emoji dan memilih emoji yang ingin Anda gunakan.
5. Klik emoji yang ingin Anda gunakan, atau gunakan kotak pencarian untuk mencari emoji tertentu.
6. Setelah Anda memilih emoji, itu akan muncul di kotak input teks.
7. Anda juga dapat menggunakan shortcut teks emoji yang telah kami jelaskan sebelumnya untuk menambahkan emoji dengan cepat.
8. Selamat! Anda telah berhasil menambahkan emoji ke email Gmail Anda.
Menambahkan Emoji di Outlook
Outlook adalah klien email yang sering digunakan di lingkungan bisnis. Jika Anda ingin menambahkan emoji ke email Outlook Anda, ikuti langkah-langkah di bawah ini:
1. Buka aplikasi Outlook di komputer Anda dan bu
1. Buka aplikasi Outlook di komputer Anda dan buat email baru atau balas email yang ada.
2. Pastikan kursor Anda berada di posisi di mana Anda ingin menambahkan emoji.
3. Klik ikon “Insert Emoji” di toolbar atas untuk membuka panel emoji.
4. Sekarang Anda dapat menjelajahi berbagai kategori emoji dan memilih emoji yang ingin Anda gunakan.
5. Klik emoji yang ingin Anda gunakan, atau gunakan kotak pencarian untuk mencari emoji tertentu.
6. Setelah Anda memilih emoji, itu akan muncul di email Anda di posisi kursor.
7. Anda juga dapat menggunakan shortcut teks emoji yang telah kami jelaskan sebelumnya untuk menambahkan emoji dengan cepat.
8. Selamat! Anda telah berhasil menambahkan emoji ke email Outlook Anda.
Menambahkan Emoji di Apple Mail
Apple Mail adalah klien email default pada perangkat Apple, seperti MacBook dan iPhone. Jika Anda ingin menambahkan emoji ke email Apple Mail Anda, ikuti langkah-langkah di bawah ini:
1. Buka aplikasi Apple Mail di perangkat Anda dan buat email baru atau balas email yang ada.
2. Pastikan kursor Anda berada di posisi di mana Anda ingin menambahkan emoji.
3. Klik ikon smiley di keyboard Anda untuk membuka panel emoji.
4. Sekarang Anda dapat menjelajahi berbagai kategori emoji dan memilih emoji yang ingin Anda gunakan.
5. Klik emoji yang ingin Anda gunakan, atau gunakan kotak pencarian untuk mencari emoji tertentu.
6. Setelah Anda memilih emoji, itu akan muncul di email Anda di posisi kursor.
7. Anda juga dapat menggunakan shortcut teks emoji yang telah kami jelaskan sebelumnya untuk menambahkan emoji dengan cepat.
8. Selamat! Anda telah berhasil menambahkan emoji ke email Apple Mail Anda.
Dengan menambahkan emoji ke email Anda, Anda dapat membuat pesan Anda lebih menarik, ekspresif, dan personal. Namun, ingatlah untuk menggunakan emoji dengan bijak dan sesuai dengan konteks yang tepat. Pastikan juga bahwa penerima email Anda dapat melihat emoji dengan benar, terutama jika mereka menggunakan klien email yang berbeda.
Menggunakan Emoji dalam Dokumen PDF
Sesi ini akan membahas cara menambahkan emoji ke dokumen PDF. Kami akan menjelaskan langkah-langkah untuk menggunakan Adobe Acrobat Reader, serta alternatif gratis untuk menambahkan emoji ke file PDF Anda.
Menambahkan Emoji di Adobe Acrobat Reader
Adobe Acrobat Reader adalah salah satu aplikasi PDF terkemuka yang digunakan untuk membuka, melihat, dan mengedit file PDF. Jika Anda ingin menambahkan emoji ke dokumen PDF menggunakan Adobe Acrobat Reader, ikuti langkah-langkah di bawah ini:
1. Buka dokumen PDF yang ingin Anda tambahkan emoji menggunakan Adobe Acrobat Reader.
2. Klik ikon “Comment” di toolbar atas untuk membuka panel komentar dan markup.
3. Di panel komentar dan markup, klik ikon “Sticky Note” untuk menambahkan catatan sticky pada dokumen.
4. Letakkan catatan sticky di posisi di mana Anda ingin menambahkan emoji.
5. Klik kanan pada catatan sticky dan pilih “Properties”.
6. Di jendela “Properties”, klik ikon “Stamp” dan pilih “Create Custom Stamp”.
7. Di jendela “Custom Stamps”, klik ikon “Browse” dan pilih emoji yang ingin Anda gunakan sebagai stempel.
8. Klik “OK” untuk menambahkan emoji sebagai stempel ke dokumen PDF.
9. Anda juga dapat mengubah ukuran dan posisi stempel emoji sesuai kebutuhan Anda.
10. Selamat! Anda telah berhasil menambahkan emoji ke dokumen PDF menggunakan Adobe Acrobat Reader.
Alternatif Gratis untuk Menambahkan Emoji di Dokumen PDF
Jika Anda tidak memiliki akses ke Adobe Acrobat Reader atau mencari alternatif gratis untuk menambahkan emoji ke dokumen PDF Anda, Anda dapat menggunakan aplikasi atau website online yang menyediakan fitur tersebut. Berikut adalah beberapa alternatif gratis yang dapat Anda coba:
– Smallpdf: Smallpdf adalah website yang menyediakan berbagai alat pengolahan PDF, termasuk fitur untuk menambahkan emoji. Anda dapat mengakses Smallpdf melalui browser Anda dan mengunggah dokumen PDF Anda. Setelah itu, Anda dapat menggunakan alat markup atau komentar untuk menambahkan emoji ke dokumen PDF Anda.
– LibreOffice Draw: LibreOffice Draw adalah aplikasi pengolahan gambar dan vektor gratis yang dapat Anda gunakan untuk mengedit dokumen PDF. Buka dokumen PDF Anda menggunakan LibreOffice Draw, pilih alat “Text Box” atau “Comment” untuk menambahkan emoji ke dokumen PDF Anda.
– PDFescape: PDFescape adalah aplikasi online gratis yang memungkinkan Anda untuk mengedit dan menambahkan elemen ke dokumen PDF. Anda dapat mengakses PDFescape melalui browser Anda, mengunggah dokumen PDF Anda, dan menggunakan alat markup atau komentar untuk menambahkan emoji ke dokumen PDF Anda.
Dengan menggunakan Adobe Acrobat Reader atau alternatif gratis, Anda dapat dengan mudah menambahkan emoji ke dokumen PDF Anda. Ini dapat memberikan sentuhan kreatif dan menarik dalam presentasi, laporan, atau dokumen lainnya yang Anda bagikan.
Menggunakan Emoji dalam Pengeditan Foto dan Desain Grafis
Jika Anda suka mengedit foto atau membuat desain grafis, emoji dapat menjadi tambahan yang menyenangkan dan kreatif. Kami akan memberikan tips tentang cara menggunakan emoji dalam aplikasi pengeditan foto dan desain grafis populer, seperti Adobe Photoshop dan Canva.
Menggunakan Emoji di Adobe Photoshop
Adobe Photoshop adalah aplikasi pengeditan foto dan desain grafis profesional yang banyak digunakan oleh para desainer. Jika Anda ingin menggunakan emoji dalam proyek Photoshop Anda, ikuti langkah-langkah di bawah ini:
1. Buka Adobe Photoshop dan buka proyek yang ingin Anda tambahkan emoji.
2. Pilih alat “Text” dari toolbar di sebelah kiri.
3. Klik di area kerja di mana Anda ingin menambahkan emoji.
4. Pilih font yang ingin Anda gunakan dan atur ukuran dan warna teks sesuai keinginan Anda.
5. Aktifkan emoji keyboard di sistem operasi Anda dan pilih emoji yang ingin Anda gunakan.
6. Salin emoji tersebut ke clipboard Anda.
7. Kembali ke Photoshop dan klik di area kerja teks yang telah Anda buat.
8. Tempelkan emoji dari clipboard Anda.
9. Sesuaikan ukuran, posisi, dan transformasi emoji sesuai kebutuhan Anda.
10. Selamat! Anda telah berhasil menggunakan emoji dalam proyek Photoshop Anda.
Menggunakan Emoji di Canva
Canva adalah platform desain grafis online yang memungkinkan Anda membuat poster, undangan, presentasi, dan banyak lagi dengan mudah. Jika Anda ingin menggunakan emoji dalam proyek Canva Anda, ikuti langkah-langkah di bawah ini:
1. Buka Canva di browser Anda dan buat proyek baru atau buka proyek yang ingin Anda tambahkan emoji.
2. Pilih alat teks dari toolbar di sebelah kiri.
3. Klik di area kerja di mana Anda ingin menambahkan emoji.
4. Aktifkan emoji keyboard di sistem operasi Anda dan pilih emoji yang ingin Anda gunakan.
5. Salin emoji tersebut ke clipboard Anda.
6. Kembali ke Canva dan klik di area kerja teks yang telah Anda buat.
7. Tempelkan emoji dari clipboard Anda.
8. Sesuaikan ukuran, posisi, dan transformasi emoji sesuai kebutuhan Anda.
9. Selamat! Anda telah berhasil menggunakan emoji dalam proyek Canva Anda.
Dengan menggunakan emoji dalam pengeditan foto dan desain grafis, Anda dapat menambahkan elemen yang menyenangkan dan kreatif dalam karya Anda. Pastikan untuk menggunakan emoji dengan bijak dan sesuai dengan konteks desain Anda.
Emoji K
Emoji Khusus dan Emoji Tersembunyi
Apakah Anda ingin menemukan emoji yang lebih unik dan spesial? Sesi ini akan membahas emoji khusus dan emoji tersembunyi yang mungkin tidak Anda ketahui. Emoji khusus adalah emoji yang dikembangkan oleh platform atau aplikasi tertentu, sementara emoji tersembunyi adalah emoji yang jarang digunakan atau tidak terlihat secara langsung di keyboard emoji. Berikut adalah beberapa contoh emoji khusus dan emoji tersembunyi yang dapat Anda temukan:
Emoji Khusus
Emoji khusus adalah emoji yang dikembangkan oleh platform atau aplikasi tertentu untuk menambahkan variasi dan keunikan. Contoh emoji khusus termasuk emoji dengan motif karakter kartun, merek produk, acara olahraga, dan sebagainya. Misalnya, platform seperti Facebook dan Twitter memiliki emoji khusus yang dapat digunakan selama acara atau perayaan tertentu. Untuk menemukan emoji khusus, Anda dapat mencari di situs web resmi platform atau melalui penelusuran online untuk menemukan daftar emoji khusus yang tersedia.
Emoji Tersembunyi
Emoji tersembunyi adalah emoji yang mungkin tidak terlihat secara langsung di keyboard emoji standar. Mereka seringkali merupakan variasi dari emoji yang sudah ada atau mungkin jarang digunakan. Misalnya, ada emoji tersembunyi yang dapat ditemukan di aplikasi chat atau media sosial tertentu dengan menggunakan kombinasi karakter khusus atau kode tertentu. Untuk menemukan emoji tersembunyi, Anda dapat mencari daftar emoji tersembunyi online atau melalui komunitas pengguna yang berbagi tips dan trik tentang emoji.
Dengan menemukan emoji khusus dan emoji tersembunyi, Anda dapat menambahkan elemen yang unik dan menarik ke pesan dan konten Anda. Namun, perlu diingat bahwa tidak semua platform atau aplikasi mendukung emoji khusus atau tersembunyi, dan penerima pesan Anda mungkin tidak dapat melihat emoji tersebut jika mereka tidak menggunakan versi yang kompatibel.
Tips dan Trik Emoji di Laptop
Terakhir, kami akan memberikan tips dan trik tambahan untuk menggunakan emoji di laptop Anda. Sesi ini akan mencakup cara membuat emoji sendiri, menyesuaikan tampilan emoji, dan menghindari kesalahan umum dalam penggunaan emoji.
Membuat Emoji Sendiri
Jika Anda ingin menambahkan sentuhan personal ke pesan Anda, Anda dapat mencoba membuat emoji sendiri. Ada beberapa aplikasi dan situs web yang memungkinkan Anda untuk membuat emoji kustom dengan wajah Anda sendiri atau dengan gaya dan desain unik. Anda dapat menggunakan alat desain grafis seperti Adobe Illustrator atau Canva untuk membuat emoji kustom, atau mencari aplikasi emoji khusus yang memungkinkan Anda membuat emoji dengan mudah.
Menyesuaikan Tampilan Emoji
Jika Anda ingin menyesuaikan tampilan emoji di laptop Anda, Anda dapat mengakses pengaturan keyboard atau pengaturan sistem operasi untuk mengubah gaya, ukuran, atau warna emoji. Beberapa platform juga menyediakan opsi untuk mengubah tema emoji secara keseluruhan atau mengunduh paket emoji tambahan yang memperluas pilihan emoji yang tersedia.
Menghindari Kesalahan Penggunaan Emoji
Walaupun emoji dapat menambahkan ekspresi dan emosi dalam komunikasi online, penting untuk menggunakan emoji dengan bijak dan sesuai dengan konteks yang tepat. Berikut adalah beberapa kesalahan umum yang perlu dihindari dalam penggunaan emoji:
– Menggunakan emoji secara berlebihan: Gunakan emoji dengan bijak dan tidak berlebihan. Terlalu banyak emoji dapat membuat pesan menjadi tidak jelas atau terlalu rumit.
– Menggunakan emoji yang tidak pantas: Perhatikan konteks dan audiens Anda saat menggunakan emoji. Pastikan emoji yang Anda gunakan tidak menyinggung atau tidak pantas.
– Menggunakan emoji dengan arti yang salah: Beberapa emoji dapat memiliki arti yang berbeda dalam budaya atau konteks yang berbeda. Pastikan Anda memahami arti emoji dengan benar sebelum menggunakannya.
– Menggunakan emoji yang tidak dikenal oleh penerima: Jika Anda menggunakan emoji khusus atau emoji tersembunyi, pastikan bahwa penerima pesan Anda dapat melihat dan memahami emoji tersebut. Jika tidak, pesan Anda mungkin tidak akan efektif atau bermakna.
Dengan mengikuti tips dan trik ini, Anda dapat menggunakan emoji dengan lebih efektif dan memaksimalkan potensi mereka untuk mengekspresikan perasaan dan emosi Anda dalam komunikasi online.
Dalam kesimpulan, artikel ini telah memberikan panduan lengkap tentang cara menggunakan emoji di laptop. Dengan mengikuti langkah-langkah dan tips yang terperinci, Anda sekarang dapat menikmati penggunaan emoji dengan lebih efisien dan kreatif. Jangan ragu untuk bermain-main dengan emoji dan menambahkan sedikit sentuhan ekspresif dalam komunikasi online Anda!